- Sony Reader For Mac
- Mail Reader For Mac
- Best Pdf Reader For Mac
- Install Adobe Reader For Mac
- Mail Reader For Mac
This article is for people with visual impairments who use a screen reader program with the Office products and is part of the Office Accessibility content set. For more general help, see Office Support home.
Mail Reader allows you to connect to you gmail account so that you can bring all your email contents to one location.The app offers a simple user interface,allows you to read incoming messages in your inbox, compose new messages,delete email and to manage the entire emails in your account.What you just need to do is to login with you gmail account and you are set to go.
WindowsmacOSiOSAndroidOutlook Web app
Use Outlook with your keyboard and screen reader to set up your email accounts. We have tested it with Narrator, but it might work with other screen readers as long as they follow common accessibility standards and techniques. You'll learn how to set up any additional email accounts you use along with your primary email account, such as Office 365, Gmail, Yahoo!, and your work or school account, and then set your favorite as the default account.
Notes:
- Choose Preferences from the Mail menu, then click General. Or, if you're prompted to set up an email account, add your account, then choose Preferences from the Mail menu.* Choose your email app from the ”Default email reader” pop-up menu.
- Use VoiceOver, the built-in Mac OS screen reader, to set up email accounts in Outlook for Mac. You can add several accounts to stay connected with your work, family, and friends, and then set your favorite as the default account.
- New Office 365 features are released gradually to Office 365 subscribers, so your app might not have these features yet. To learn how you can get new features faster, join the Office Insider program.
- To learn more about screen readers, go to How screen readers work with Microsoft Office.
In this topic

Set up your first email account
With just your email address and password, you can quickly set up most accounts. Card reader for a mac.
- In Outlook, press Alt+F to open the Account Information page, press the Tab key until you reach the Add Account button and press Enter.
- Type your email address, press the Tab key until you reach the Connect button, and press Enter.
- Type your email password when prompted, and press Enter.
- Outlook asks you if you want Windows to remember this account and use it everywhere on your device, or if you only want to use it in Outlook. Depending on what you want, press the Tab key until you hear 'This app only' or 'Yes, button,' and then press Enter. You hear 'Account successfully added' when everything is ready.
- Press Shift+Tab until you hear: 'Checked, Set up Outlook Mobile on my phone, too.' Press Spacebar to unselect the checkbox.
- Press Shift+Tab until you reach the Done button, and press Enter.The wizard now does all the required steps to set up your email account in Outlook. This can take several minutes.Note: If the Windows Security dialog opens in the Password, type your email password and press Enter. This dialog does not open if your computer is connected to a domain for an organization that uses Exchange Server.
Set a default email account
Sony Reader For Mac
If you've added several email accounts in Outlook, you can set the one that you use the most as your default account. Your outgoing emails are sent using the default account.
- In the Outlook main window, press Alt+F, I. S. You hear: 'Account settings.'
- Press Enter. The Account Settings dialog opens.
- Press the Tab key until you hear 'Table,' followed by the number of rows in the table. The focus is on the first item in the list of email accounts that have been added in Outlook.
- Press the Up or Down arrow key until you hear the name of the account you want.
- To set the account as the default, press Alt+D.
- To close the dialog, press Alt+C.
See also
Mail Reader For Mac
Use VoiceOver, the built-in Mac OS screen reader, to set up email accounts in Outlook for Mac. You can add several accounts to stay connected with your work, family, and friends, and then set your favorite as the default account.
Outlook supports most types of email service. You can add any of the following Microsoft accounts: Exchange, Office 365, Outlook.com, Hotmail, Live.com, and MSN.com. You can also add any of the following accounts: Gmail, Yahoo! Mail, iCloud, or an account with a POP or IMAP server.
• You might not be able to pause the active downloads or resume downloads that have failed. It gives you the ability to download multiple files at one time and download large files quickly and reliably. Free microsoft access reader for mac. It also allows you to suspend active downloads and resume downloads that have failed. The Microsoft Download Manager solves these potential problems.
Notes:
- New Office 365 features are released gradually to Office 365 subscribers, so your app might not have these features yet. To learn how you can get new features faster, join the Office Insider program.
- For keyboard shortcuts, go to Keyboard shortcuts for Outlook for Mac.
- This topic assumes that you are using the built-in macOS screen reader, VoiceOver. To learn more about using VoiceOver, go to VoiceOver Getting Started Guide.
In this topic
Set up your email account automatically
With VoiceOver, you can quickly set up your first account in Outlook for Mac to get going. The first account can be any supported account type. Since all email accounts are different, the instructions below provide general guidelines for setting up an account when you open Outlook for the first time.
- Open Outlook for Mac. The Set Up Your Email dialog appears with the focus in the email text field. You hear: 'Please enter your email address.'
- Type the address of the email account that you want to add to Outlook, and then press Enter.
- If prompted, press the Tab key to browse the email providers. VoiceOver announces the providers as you move. To select the provider of your account, press Spacebar.Note: If you are using an account from your organization, the sign-in steps may be slightly different.
- The focus moves to the password text field. You hear: 'Password, secure edit text.' Type your password, and press Enter. The account is added to Outlook, and you hear: 'Account added successfully. Add another account, default button.'
- If you want to add another account, press Spacebar. The focus moves to the email text field. Repeat the steps from 2 to 4 to add the account.
- If you don't want to add any other account, after your account was successfully added, press the Tab key. You hear: 'Done, button.' Press Spacebar. The dialog closes and the focus moves to the message list of your Inbox.
Set a default email account
If you've added several email accounts in Outlook, you can set the one that you use the most as your default account. Your outgoing emails are sent using the default account.
- In the Outlook main view, press Option+Control+M. You hear: 'Menu bar, Apple.'
- Press the Right arrow key until you hear 'Tools', and then press the Down arrow key until you hear 'Accounts, ellipses.' To select, press Spacebar. The Accounts window opens.
- Press the Tab key until you hear 'Table,' followed by the first item in the table of added email accounts. Best twitter client for mac 2017.
- Press the Down arrow key until you hear the account you want to set as the default.
- Press the Tab key until you hear: 'Set default account, menu button.'
- Press the Down arrow key until you hear 'Set as default,' and then press Spacebar.
See also
Use VoiceOver, the built-in iOS screen reader, to set up email accounts in Outlook for iOS. You can add several accounts to stay connected with your work, family, and friends, and then set your favorite as the default account. You can add storage accounts, too, such as OneDrive or Dropbox and work efficiently with your files directly from Outlook.
Outlook supports most types of email service. You can add any of the following Microsoft accounts: Exchange, Office 365, Outlook.com, Hotmail, Live.com, and MSN.com. You can also add any of the following accounts: Gmail, Yahoo! Mail, iCloud, or an account with a POP or IMAP server.
Notes:
- New Office 365 features are released gradually to Office 365 subscribers, so your app might not have these features yet. To learn how you can get new features faster, join the Office Insider program.
- This topic assumes that you are using the built-in iOS screen reader, VoiceOver. To learn more about using VoiceOver, visit Apple accessibility.
- This topic assumes that you are using an iPhone. Some navigation and gestures might be different for an iPad.
In this topic
Start the Outlook app for the first time
With VoiceOver, you can quickly set up your first account in Outlook to get going. The first account can be any supported account type. Since all email accounts are different, the instructions below provide general guidelines for setting up an account when you open Outlook for the first time.
- Open Outlook app. A startup screen appears. Swipe right until you hear 'Get Started button,' and then double-tap the screen.
- You hear: 'Be notified.' You're prompted to select whether to receive notifications on important emails and calendar events. Swipe right until you hear the option you want, and then double-tap the screen.If you hear further alerts about the notifications, swipe left or right until you hear the option you want, and then double-tap the screen.
- You hear: 'Add account, heading.' Swipe right until you hear 'Email address, text field,' and then double-tap the screen.
- The on-screen keyboard pops up. Type the address of the email account that you want to add to Outlook.
- Swipe right until you hear 'Add account button,' and then double-tap the screen.
- If prompted, swipe left or right until you hear the account you want to add, and then double-tap the screen.
- You hear: 'Password, secure text field.' Double-tap the screen, and then type your password.
- Swipe left or right until you hear 'Sign-in, button,' and then double-tap the screen. You hear: 'Done.' The focus moves to the Inbox.
Add additional email accounts after the first set-up
You can easily add additional email accounts after the initial email setup. The subsequent account can be any supported account type. Since all email accounts are different, the instructions below provide general guidelines for setting up an additional email account.
- In the messages list, swipe left until you hear 'Show navigation pane, button,' and then double-tap the screen.
- In the Navigation pane, swipe right until you hear 'Add a new email account, button,' and then double-tap the screen.
- You hear: 'Text field, is editing, Email address.' The on-screen keyboard pops out. Type the email address that you want to add.
- Swipe left or right until you hear 'Add account button,' and then double-tap the screen.
- Swipe right until you hear the email type you want to add, for example, 'Outlook.com,' and then double-tap the screen.
- You hear: 'Password, secure text field.' Double-tap the screen, and then type your password.
- When you're done, swipe left or right until you hear 'Sign in button,' and then double-tap the screen. You hear: 'Done.'
Set a default email account
If you've added several email accounts in Outlook, you can set the one that you use the most as your default account. Your outgoing emails are sent using the default account.
- In the messages list, swipe left until you hear 'Show navigation pane, button,' and then double-tap the screen.
- In the Navigation pane, swipe right until you hear 'Settings, button,' and then double-tap the screen.
- In Settings window, swipe right until you hear 'Default,' followed by the name of the current default account. Double-tap the screen.
- To change the default account, swipe right until you hear the name of the account you want, and then double-tap the screen. The default account is changed and the focus moves to the Close button in the Settings window.
- To close the window, double-tap the screen. The focus returns to the messages list.
Add a storage account
You can add a storage account such as OneDrive, OneDrive for Business, Dropbox, Box, or Google Drive to Outlook. The files from the storage account will appear in the Files list in Outlook, and you can access them directly from Outlook.
- In the messages list, swipe left until you hear 'Show navigation pane, button,' and then double-tap the screen.
- In the Navigation pane, swipe right until you hear 'Settings, button,' and then double-tap the screen.
- Swipe right until you hear 'Add account button,' and then double-tap the screen.
- You hear: 'Add email account button.' Swipe right. You hear: 'Add storage account.' Double-tap the screen.
- Swipe right until you hear the storage type you want to add, for example, OneDrive, and then double-tap the screen.
- The sign-in window for the selected account opens and prompts you to enter the account sign-in info. The sign-in procedure depends on the account you selected.Swipe left or right until you hear the editable text fields for the required email address or password, which may or may not be entered in the same window.
- In a text field, double-tap the screen, and the on-screen keyboard pops up. Type your email address or password.
- To move to a possible next step in the procedure, swipe left or right until you hear 'Next button,' and then double-tap the screen.
- When you've finished entering your credentials, swipe left or right until you hear 'Sign in button,' and then double-tap the screen.Depending on the account, you might be asked to provide more information, such as sign in to Office 365 or your organization network.
- When you're done, swipe left or right until you hear 'Sign in button,' and then double-tap the screen. You hear: 'Done.'
- To access your storage account from Outlook, in the Inbox, swipe right until you hear 'Files, tab,' and then double-tap the screen.
See also
Use Outlook for Android with TalkBack, the built-in Android screen reader, to set up Outlook email accounts. You can add several accounts to stay connected with your work, family, and friends, and then set your favorite as the default account. You can also add storage accounts, too, such as OneDrive or Dropbox and work efficiently with your files directly from Outlook.
Outlook supports most types of email service. You can add any of the following Microsoft accounts: Exchange, Office 365, Outlook.com, Hotmail, Live.com, and MSN.com. You can also add any of the following accounts: Gmail, Yahoo! Mail, iCloud, or an account with a POP or IMAP server.
Notes:
- New Office 365 features are released gradually to Office 365 subscribers, so your app might not have these features yet. To learn how you can get new features faster, join the Office Insider program.
- This topic assumes that you are using the built-in Android screen reader, TalkBack. To learn more about using TalkBack, go to Android accessibility.
- This topic assumes you are using this app with an Android phone. Some navigation and gestures might be different for an Android tablet.
In this topic
Set up your first account
With TalkBack, you can quickly set up your first account in Outlook to get going. The first account can be any supported account type. Since all email accounts are different, the instructions below provide general guidelines for setting up an account when you open Outlook for the first time.
Best Pdf Reader For Mac
- Open Outlook. The startup screen opens. Swipe right until you hear 'Get Started button,' and then double-tap the screen.
- You hear: 'Add account.' The focus is on the email address text field. The on-screen keyboard pops out. Type the email address of the account you want to add.
- Swipe right until you hear 'Continue button,' and then double-tap the screen.
- Depending on the account you're adding, you may need to give your password or accept your email service provider's terms of use before you can continue. Swipe left or right to browse the dialogs and move to buttons. To activate the on-screen keyboard and type your password, you may need to double-tap the screen.
- Swipe right until you hear 'Sign in button,' and then double-tap the screen. You hear: 'Outlook, Account added.'
- To go to the Inbox of your primary account, swipe right until you hear 'Skip button,' and then double-tap the screen.
Add an additional email account
You can easily add additional email accounts after the initial email setup. The subsequent account can be any supported account type. Since all email accounts are different, the instructions below provide general guidelines for setting up an additional email account.
- In Inbox, swipe left or right until you hear 'Settings,' and then double-tap the screen.
- Swipe right until you hear 'Add account,' and then double-tap the screen.
- Swipe right until you hear 'Add an email account, in list two items,' and then double-tap the screen.
- The focus is on the email address text field. The on-screen keyboard pops out. Type the email address of the account you want to add.
- Swipe right until you hear 'Continue button,' and then double-tap the screen.
- Depending on the account you're adding, you may need to give your password or accept your email service provider's terms of use before you can continue. Swipe left or right to browse the dialogs and move to buttons. To activate the on-screen keyboard and type your password, you may need to double-tap the screen.
- Swipe right until you hear 'Sign in button,' and then double-tap the screen. The focus returns to the Settings menu.
Set a default email account
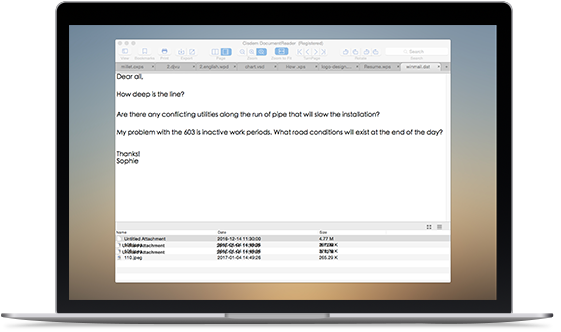
If you've added several email accounts in Outlook, you can set the one that you use the most as your default account. Your outgoing emails are sent using the default account.
- In the messages list, swipe left or right until you hear 'Settings,' and then double-tap the screen.
- Swipe right until you hear 'Change your default Sent from mail,' followed by the name of the current default account. To select, double-tap the screen.
- A list of the email accounts added in Outlook opens. Swipe left or right until you hear the account you want, and then double-tap the screen. The default account is changed and the focus returns to the Settings window.
Add a file storage account
You can add a storage account such as OneDrive, OneDrive for Business, Dropbox, or Box to Outlook. The files from the storage account will appear in the Files list in Outlook, and you can access them directly from Outlook.
Install Adobe Reader For Mac
- In Inbox, swipe left or right until you hear 'Settings,' and then double-tap the screen.
- Swipe right until you hear 'Add account,' and then double-tap the screen.
- Swipe right until you hear 'Add a storage account,' and then double-tap the screen. You hear: 'Choose account type.'
- Swipe right until you hear the storage account type you want, and then double-tap the screen.
- The account-specific sign-in window opens. Type your account user name. You may need to type the password in another window. Swipe left or right to browse the dialogs and move to buttons. To activate the on-screen keyboard and type your password, you may need to double-tap the screen.
- Swipe right until you hear 'Sign in button,' and then double-tap the screen. The focus returns to the Settings menu.
- To access your storage account from Outlook, in Inbox, swipe right until you hear 'Selected, Files,' and then double-tap the screen.
See also
Use your keyboard and screen reader to set up your account in Outlook Web App. We have tested it with Narrator, but it might work with other screen readers as long as they follow common accessibility standards and techniques.
You can login to any of the following Microsoft accounts: Exchange, Office 365, Outlook.com, Hotmail, Live.com, and MSN.com.
Notes:
- New Office 365 features are released gradually to Office 365 subscribers, so your app might not have these features yet. To learn how you can get new features faster, join the Office Insider program.
- To learn more about screen readers, go to How screen readers work with Microsoft Office.
- When you use Outlook Web App, we recommend that you use Microsoft Edge as your web browser. Because Outlook Web App runs in your web browser, the keyboard shortcuts are different from those in the desktop program. For example, you’ll use Ctrl+F6 instead of F6 for jumping in and out of the commands. Also, common shortcuts like F1 (Help) and Ctrl+O (Open) apply to the web browser – not Outlook Web App.
- We're currently updating Outlook.office.com (Outlook on the Web). Some people are already using the new Outlook, and for others the classic version will be the default experience until we complete the update. For more information, go to Get help with the new Outlook on the web. Since the instructions in this topic apply to the new experience, we recommend that you switch from the classic experience to the new Outlook. To switch to the new Outlook, press Ctrl+F6 until you hear 'Command, Try the new Outlook,' and then press Enter. If you hear 'Command toolbar' instead of 'Command, Try the new Outlook,' you're already using the new Outlook.
Sign in to Outlook
If you're signing in with an Outlook.com, Hotmail, Live, or MSN email account:
- Using a web browser, go to the Outlook.com sign-in page.
- Press the Tab key until you hear 'Sign in,' and then press Enter. The focus moves to the Email, phone, or Skype text field.
- Type your email address, phone number, or Skype name, and then press Enter. A new page opens, the focus moves to the Password text field, and you hear: 'Password.'
- Type your password, and press Enter.
- Outlook opens, with the focus on the message list from your Inbox.
If you're signing in to your work or school account in Office 365:
- Using a web browser, go to the Office 365 sign-in page.
- Do one of the following:
- If you are signing in for the first time, type the email address, and then press the Tab key.
- If you have previously signed in to an account, and you want to sign in to it, press the Tab key until you hear the account, and then press Enter.
- To log in to a new account, press the Tab key until you hear: 'Use another account, link,' and then press Enter. The focus moves to the email text field, then type the email address, and press the Tab key.
- If required, the focus moves to the password text field. Type your password and press Enter.
- Your Office 365 opens. To go to Outlook Web App, press the Tab key until you hear 'Go to your email, link,' and then press Enter.
- Outlook opens in a new window, with the focus on the message list from your Inbox.
See also
Technical support for customers with disabilities
Mail Reader For Mac
Microsoft wants to provide the best possible experience for all our customers. If you have a disability or questions related to accessibility, please contact the Microsoft Disability Answer Desk for technical assistance. The Disability Answer Desk support team is trained in using many popular assistive technologies and can offer assistance in English, Spanish, French, and American Sign Language. Please go to the Microsoft Disability Answer Desk site to find out the contact details for your region.
If you are a government, commercial, or enterprise user, please contact the enterprise Disability Answer Desk.
