Read anytime, anywhere on your phone, tablet, or computer. Go beyond paper with immersive, built-in features. Turn your phone or tablet into a book with the free Kindle apps for iOS, Android, Mac, and PC. The Kindle reader on Mac is ideal for people that purchase, rent or borrow books from Amazon, which supplies the largest digital book collection. When you sign in to your Amazon account, you can access all Amazon books in your library.
For any Kindle e-reader, 6th generation or newer:
- Go to Manage Your Content and Devices and locate the content you want to transfer to your Kindle.
- Select the Actions drop-down menu, select your Kindle, and then click Download.
- From the drop-down menu, select your Kindle, and then click Download.Important: Note which folder you download your content file to. You will transfer your content from this folder to your Kindle.
- Connect your Kindle to your computer with the USB cable.Your Kindle appears in the same location on your computer that external USB drives appear.
- Windows: Your Kindle appears in the Computer or My Computer folder.
- Mac: Your Kindle appears on the desktop.
- Open the Kindle folder, and then open the documents folder.
- Locate the downloaded file on your computer, and then drag and drop the compatible file into the documents folder within the Kindle folder.
- Safely eject your Kindle from your computer.
- For touch-screen devices, make sure that you are on the Downloaded tab to view your downloaded Kindle content.
Compared with other Kindle models, Amazon's Kindle DX is gargantuan. Its 9.7-inch E Ink screen provides ample space for reading books and viewing graphs and images. But what if you could use all of those E Ink pixels for something more creative, such as displaying your Windows desktop? As it turns out, with a few simple tricks you can use the Kindle DX as a computer display that can show anything your usual monitor can show. (Granted, E Ink's grayscale display can't perform or refresh as quickly as a color LCD can, so you're best off using this screen for static content such as documents or Web pages.)
In this guide I'll explain how to do it. First, however, some credit where credit is due: People originally showcased this method on TinyApps.org, demonstrating the procedure on a Mac. After working with those folks, I was easily able to apply it to Windows 7 as well. Setting your Kindle DX up as a second monitor is a great trick, but it also can be useful in situations where screen glare on your regular monitor is hurting your eyes.
Ingredients
To get started, you need a Kindle DX, its USB cable, and a PC. You also need a few software components:
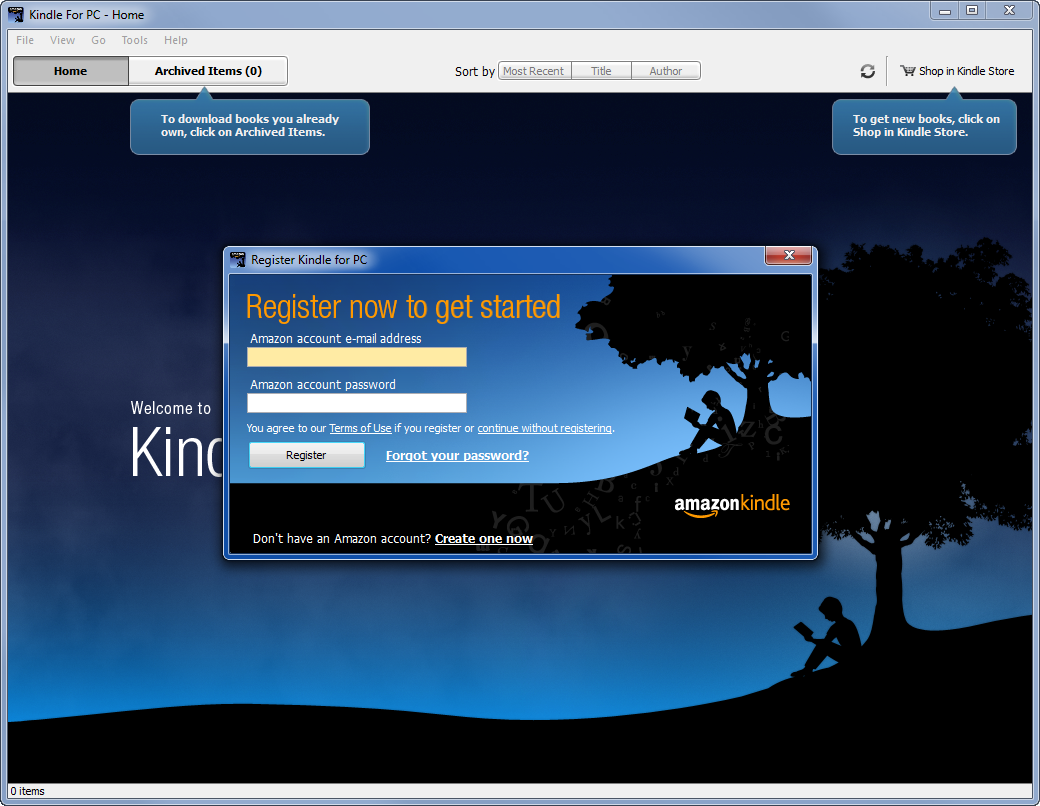
- Kindle-jailbreak-0.10.N.zip, from the MobileRead Forums
- Kindle-usbnetwork-0.37.N.zip, from the same MobileRead thread
- TightVNC, a VNC server
- PuTTY or another Telnet client
Jailbreak Your Kindle DX
Obviously you're about to do something the Kindle DX wasn't meant to do out of the box. To make it smart enough for this trick, you have to jailbreak it. Jailbreaking is a pretty painless procedure. Start by connecting the Kindle DX to your computer and waiting for Windows to mount it as a USB storage device (this should happen automatically after a moment). Next, from Kindle-jailbreak-0.10.N.zip, extract the file called update_jailbreak_0.10.N_dxg_install.bin. Place this file in the root of your Kindle (not in the documents folder).
Next, disconnect the Kindle DX from the computer. Switch it on, and then navigate to the Kindle Settings menu by selecting Menu > Settings. Within the Settings screen, press Menu again, and select the Update Your Kindle option. Press the five-way controller to begin the update process, and the Kindle DX will pop up a confirmation prompt; press OK, and the update will begin.
Important: The update will now fail, and show a warning to that effect. Don't worry, this is normal; the jailbreak software still worked, and everything is fine. At this point, your Kindle should now reboot itself.
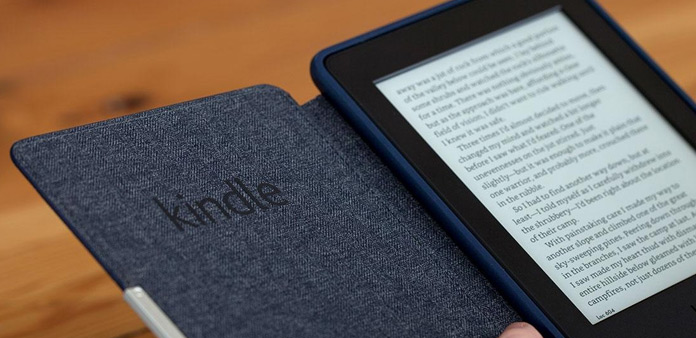
Install USB Networking
Once the Kindle DX reboots, connect it to your computer again and mount it as a USB storage device. Next, open Kindle-usbnetwork-0.37.N.zip and extract the file called update_usbnetwork_0.37.N_dxg_install.bin. Place update_usbnetwork_0.37.N_dxg_install.bin into the Kindle's root directory, and then repeat the rooting procedure I outlined above to install the USB Networking file on the Kindle.
Install the Kindle VNC Viewer
With USB Networking installed (but not yet active), connect the Kindle DX to your computer again, mounting it as a USB storage device. Unzip kindlevncviewer.zip, and drag the kindlevncviewer folder into the root folder of the Kindle.
Install and Configure TightVNC Server on the PC
You're done with the Kindle DX, and now it is time to set things up on the PC. First, install TightVNC and run the TightVNC Server application. Next, right-click the TightVNC system tray icon, and open the Configuration menu.
Change the 'Main server port' to 5901, and uncheck the Require VNC authentication option. Click Apply or OK, and then leave TightVNC Server running.
Start Networking on the Kindle DX
You are now ready to start USB networking on the Kindle DX. If the e-reader is still connected to the PC, disconnect it and navigate to its home screen. Next, tap the Del key on the Kindle DX keyboard. A prompt will appear. Type ;debugOn and press Return. Note the semicolon at the beginning of the command; you can produce it by using the Sym key. Next, tap Del again. Type `usbNetwork and press Return. This command starts with a backtick, which you also produce via the Sym key. Make sure that it's a backtick, not a single quotation mark. Once you have that, tap Del one last time. Type ;debugOff and press Return.
Great job! Your Kindle DX is now ready to create a virtual network with your PC, over the USB connection. Use the USB cable to connect the Kindle DX to the PC.
Configure Networking on the PC
When you connect the Kindle DX now, Windows will not mount it as a USB storage device. Instead, Windows will install a new device driver for it. This process takes a moment, but does not require any intervention on your part. Simply wait until you see 'Ready to use' pop up on the screen. When that appears, it is time to configure this new connection on your PC. In Windows 7, navigate to the Network Connections menu by opening Control Panel > Network and Internet > Network Connections, and locate the 'USB Ethernet/RNDIS Gadget' connection. Right-click that connection and select Properties; then, within the properties list, scroll down to 'Internet Protocol Version 4 (TCP/IPv4)'. Open the Properties menu, select Use the following IP address, and enter 192.168.2.1 for the address and 255.255.255.0 for the netmask. Click OK, and then click OK again to close the connection properties window.
Establish a Telnet Connection
Now you have to connect to the Kindle DX from the computer, and control it via Telnet. Run the PuTTY application (or your Telnet app of choice) and set up a new connection. Since this will be a Telnet connection, select Telnet under connection type (instead of SSH, which is the default). You want to connect to 192.168.2.2 (which is your Kindle DX), port 23. With those Telnet session settings in place, click Open. You should see a welcome dialog box signaling a successful connection.
Once you install it, you’ll have to restart your Windows PC. Once you log back into Windows, everything should automatically be good to go. If you connect a Mac formatted disk to your computer, it’ll instantly show up in Explorer with a little Apple icon on it. Mac file system reader for windows.
Kindle Reader For Mac Laptop
Adjust Orientation and Start VNC Viewer on the Kindle DX
To whip your Kindle DX into shape as an auxillary PC display, tap the Kindle's aA button and reorient the screen so that it is horizontal (like your computer monitor). Make sure that TightVNC Server is still running on the computer--you will be connecting to it in a moment.
Kindle On Mac
Using your Telnet client (PuTTY or your app of choice), send the commands highlighted in bold below:
Txt reader for mac. Easy TXT Reader needs a rating. Be the first to rate this app and get the discussion started! Easy TXT Reader is a simple and convenient tool for reading and viewing books in TXT format using your iPhone. May 04, 2011 Text Reader is a simple to use speech synthesizer which will read any text you want for you and gives you the option to save it as an audio file so you can send it to someone else or listen to it by yourself when you are on your way.
- [root@kindle root]# /etc/init.d/netwatchd stop
- [root@kindle root]# /etc/init.d/powerd stop
- [root@kindle root]# /mnt/us/kindlevncviewer/kvncviewer.sh 192.168.2.1:1 &
The Moment of Truth
Kindle Reader
If everything proceeds correctly, your Kindle DX should look like this:
Congratulations! Enjoy your extra display.
Download Amazon Kindle Reader For Mac
Note: When you purchase something after clicking links in our articles, we may earn a small commission. Read our affiliate link policy for more details.
